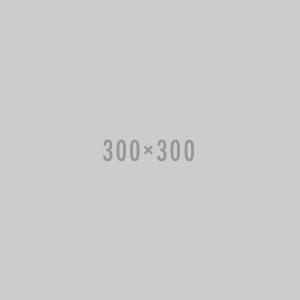Blackmagic Design BMD-HYPERD/RSTEXCTR HyperDeck Extreme Control
Vendor: Blackmagic Design
Available
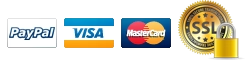
Blackmagic Design BMD-HYPERD/RSTEXCTR HyperDeck Extreme Control
The Blackmagic Design BMD-HYPERD/RSTEXCTR, also called as HyperDeck Extreme Control from Blackmagic Design, is a 3 RU, half-rack width installation designed capable of offering traditional deck controls for virtually any type of deck thanks to RS-422 connectivity. Eight RS-422 ports are allowing you to control up to eight decks, including legacy decks and the HyperDeck Extreme 8K HDR.
Controls comes including the transport, timecode, and deck status buttons plus a large search dial for jog, shuttle, and positioning control. There is a row of eight recorder selection buttons and another row of eight player selection buttons. In order to protect videotape masters, recording requires pressing both the "REC" and "PLAY" buttons simultaneously. The HyperDeck Extreme Control also comes featuring a built-in editor for automating the ingest of legacy videotape-based programming.
Two HyperDeck Extreme Control units, or one unit plus one HyperDeck Extreme 8K HDR, is possible to be installed in a rack or console using the optional HyperDeck Extreme Rack Kit.
Automate Editing between Tape and HyperDeck
The built-in editor is designed for allowing the deck-to-deck editing. Operating the same way as traditional decks, the HyperDeck Extreme Control is possible to control legacy decks and the HyperDeck Extreme 8K HDR from the same front panel. To edit old videotape simply press the "PLAYER" button, enter in and out points on the tape, select the recorder, and press "EDIT". The HyperDeck Extreme Control will now cue and play the broadcast deck while recording on the HyperDeck.
Traditional and Elegant Transport Controls
You get familiar transport controls such as "PLAY" which, by the time pressed during a recording, will cause the recording to stop and the deck to continue to play from the same point. To start a recording, press both the "REC" and "PLAY" buttons simultaneously.
Premium Search Dial for Jog and Shuttle
The high-quality search dial features both jog and shuttle control and has an electronic clutch that stops the knob at the end of the shuttle travel or allows for free spinning when in jog. HyperDeck Extreme Control replaces varispeed with a position function that allows rapid movement up and down the recording. The search dial uses twin bearings so you can free spin it for fast jog.
Full Timecode Display and Deck Status
Full deck status is provided on a large timecode display. This display indicates the timecode of the current selected deck, and the timecode source switch will control what's displayed on the time counter. The horizontal light bar indicator allows the user to see the position of the search dial and provide a visual feedback, which is important when working with remote decks. The servo indicator light will show when the deck is in play or record mode and the servo system is correctly locked. Because remote decks will still display the time counter and transport state, the remote indicator will let you know if the deck is in remote. There's even external video reference status.
Flexible In and Out Point Entry for Editing
For editing, you need to enter an in and out point for the remote deck. Simply select the "IN" or "OUT" button and the "ENTRY" button simultaneously to enter the points. To display each edit point on the time counter display, simply press the "IN" or "OUT" button only and the time the point will be shown. While the entry button is used for entering the in or out point data, you can also clear the in and out points by pressing the "IN" or "OUT" button while pressing "DELETE". To trim edit points, you can press the "TRIM" + or - button while pressing the "IN" or "OUT" button, and you will advance or delay the edit point by one frame at each press.
Pre-Roll Edits to Cue Decks
A pre-roll button is provided for cueing decks. When this button is pressed, the tape machine will run to the pre-roll point, which is generally five seconds before the in point. If you are using an older broadcast deck, it could take a few minutes for the deck to get to the cue point as the machine has to spool the tape. If the "PREROLL" button is pressed simultaneously with the "IN" or "OUT" button, then the deck will cue to the specific in or out point.
Perform the Edit Automatically
Once you have your in and out points set, you can perform the edit automatically by pressing the "EDIT" button. If this button is pressed before setting the in point, the current tape position will be automatically entered as the in point, and then the editing will be performed. This means you can select the "EDIT" button and it will set the in point and then perform the edit all in one step.
| Deck Control Outputs | 8 x RS-422 |
| Reference Input | Tri-Sync or Black Burst |
| Reference Output | Follows Reference Input |
| Ethernet | 1 Gb/s |
| Computer Interface | 1 x USB Type-C |
| Control Protocols | Sony |
| Internal Software Upgrade | Loaded at System Start or via Blackmagic HyperDeck Setup Using USB Port |
| Operating System Support | Mac 10.13 High Sierra, 10.14 Mojave, or later Windows 8.1 or 10 |
| Display | 8-Digit, 7-Segment LED Timecode Display |
| Power Supply | 1 x Internal 100 - 240 VAC 1 x 4-Pin XLR 12 VDC |
| Operating Temperature | 32 to 104°F / 0 to 40°C |
| Storage Temperature | -4 to 113°F / -20 to 60°C |
| Relative Humidity | 0 to 90% Non-Condensing |
| Rack Compatibility | 3 RU, Half Rack Width |
| Dimensions | 8.3 x 5.1 x 13.8" / 21 x 13 x 35 cm |
| Weight | 3.5 lb / 1.6 kg |
 USD
USD EUR
EUR
 AUD
AUD
 GBP
GBP
 JPY
JPY